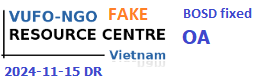How to resize a photograph using GIMP
Step 1
Start by locating the image you want to resize. Right-click it and select “Open With” then select “Open with GIMP Image”
Step 2
In the main GIMP window (the one with your picture displayed) select “Image” from the top menu, and then “Scale Image” from the drop-down list.
Step 3
The “Scale Image” window will appear. The image dimensions (width and height) will be displayed in pixels.
Step 4
If you’d like to resize your picture based on percentage, click the “up/down” arrows in the “pixels” menu and select “percent”
Step 5
Now use the up or down arrow(s) in the “width”: box to increase or decrease the size of your picture.
Step 6
If you wish to permanently resize the picture, select “File” then “Save”. If you want to save your resized picture but keep the original as it is, click “File” then “Save as…”
Step 7
Give your new picture a name and save. You’ll be asked what quality you want the picture to be. The higher the quality, the larger the resulting file.
**Taken from Simplehelp.net
Online resources:
http://www.youtube.com/watch?v=d3YzPdOV4IU
http://www.troubleshooters.com/linux/gimp/
http://www.simplehelp.net/2007/08/13/how-to-resize-images-using-the-gimp/